轻松调整DNS设置,网络体验再升级——以某年11月30日的操作指南为例
要点概述:本文将介绍在特定日期(某年11月30日)如何轻松修改DNS设置,以提升网络体验,本文将重点讨论修改DNS设置的重要性、步骤和注意事项。
要点一:为什么需要修改DNS设置?
在现今的网络环境中,DNS(Domain Name System)设置对于我们的网络体验至关重要,DNS相当于一个电话簿,将网址(域名)转换为计算机可识别的IP地址,在某些情况下,默认的DNS服务器可能由于各种原因导致上网速度缓慢或解析不准确,修改DNS设置可以优化网络连接,提高网页加载速度和访问特定服务的稳定性,更换DNS还可以帮助你访问一些特定地域限制的网站或服务。
要点二:如何修改DNS设置?(以某年11月30日为例)
在某年11月30日这一天,我们将以Windows系统和常见路由器设置为例,详细介绍如何修改DNS。
对于Windows系统:
1、打开“控制面板”,找到“网络和共享中心”。
2、点击“更改适配器设置”,然后右键点击你正在使用的网络连接(如“本地连接”或“以太网”),选择“属性”。
3、在网络连接属性中,找到并选中“Internet协议版本4 (TCP/IPv4)”,再点击“属性”。
4、在弹出的窗口中,点击“高级”。
5、在DNS设置中,你可以选择手动添加首选和备用DNS地址,常见的公共DNS服务器地址如Google DNS(8.8.8.8和8.8.4.4)或Cloudflare DNS(1.1.1.1)等都可以尝试使用。
6、设置完成后,点击确定保存设置。
对于常见路由器设置:
1、打开路由器管理界面(通常在浏览器中输入路由器IP地址)。
2、找到“高级设置”或“高级选项”,点击进入。
3、在左侧菜单中找到“DNS设置”或类似的选项。
4、在这里你可以修改首选DNS和备用DNS地址,同样可以选择公共DNS服务器地址。
5、修改完成后保存设置,并等待路由器重新启动。
要点三:注意事项
1、在修改DNS设置之前,建议先记录原始DNS地址,以便在出现问题时恢复默认设置。
2、修改DNS后可能需要重启计算机或路由器才能生效。
3、如果在修改DNS后遇到无法访问某些网站或服务的问题,可能是新DNS服务器无法解析这些域名,可以尝试更换其他DNS服务器地址或恢复默认设置。
4、使用公共DNS服务器时要注意隐私保护,确保你使用的DNS服务提供商有良好的隐私政策。
5、修改DNS设置可能会影响某些特定应用程序或服务的正常运行,特别是在使用需要验证地理位置的服务时,在修改DNS设置之前,请确保了解可能的风险。
通过本文的介绍,你应该对如何修改DNS设置有了基本的了解,在某年11月30日这一天,不妨尝试一下修改DNS设置,也许会给你带来意想不到的网络体验升级,记得在操作过程中注意以上提到的注意事项,确保网络连接的稳定性和安全性,如果遇到任何问题,不妨在网上查找解决方案或咨询专业人士。
转载请注明来自稻田网络,本文标题:《轻松科普,如何修改DNS设置——以某年11月30日为例的指南》

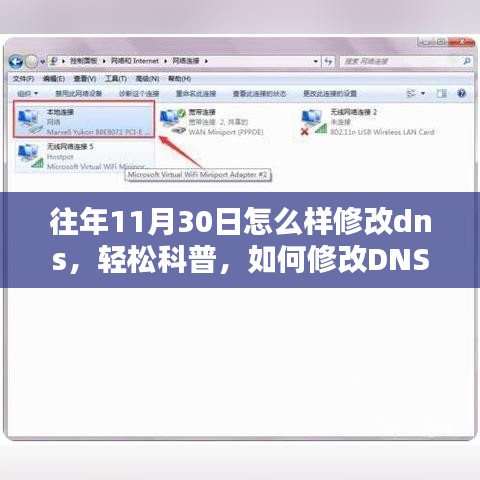



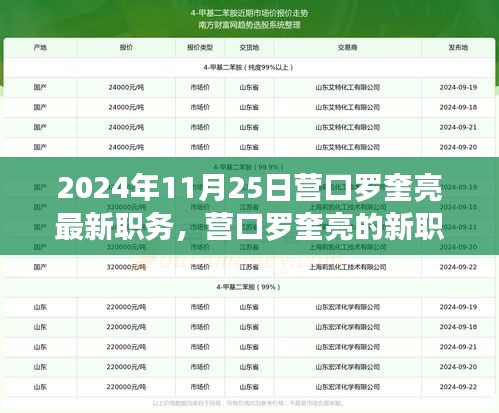

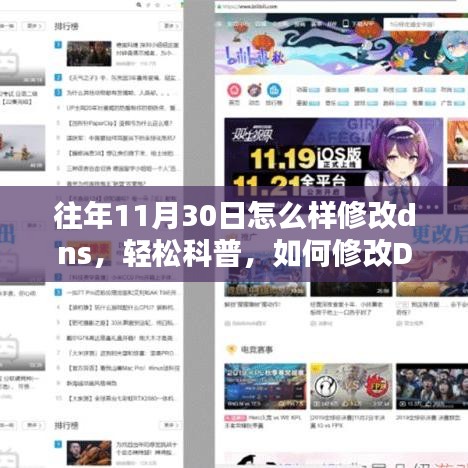






 蜀ICP备2022005971号-1
蜀ICP备2022005971号-1
还没有评论,来说两句吧...